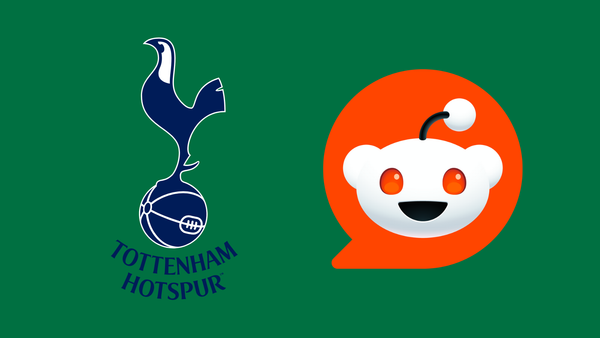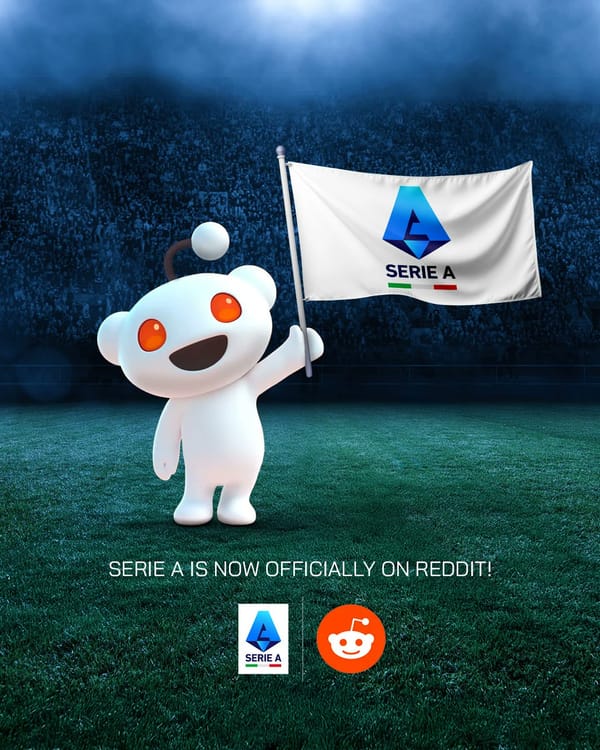How to create Twitter Ads cards for free
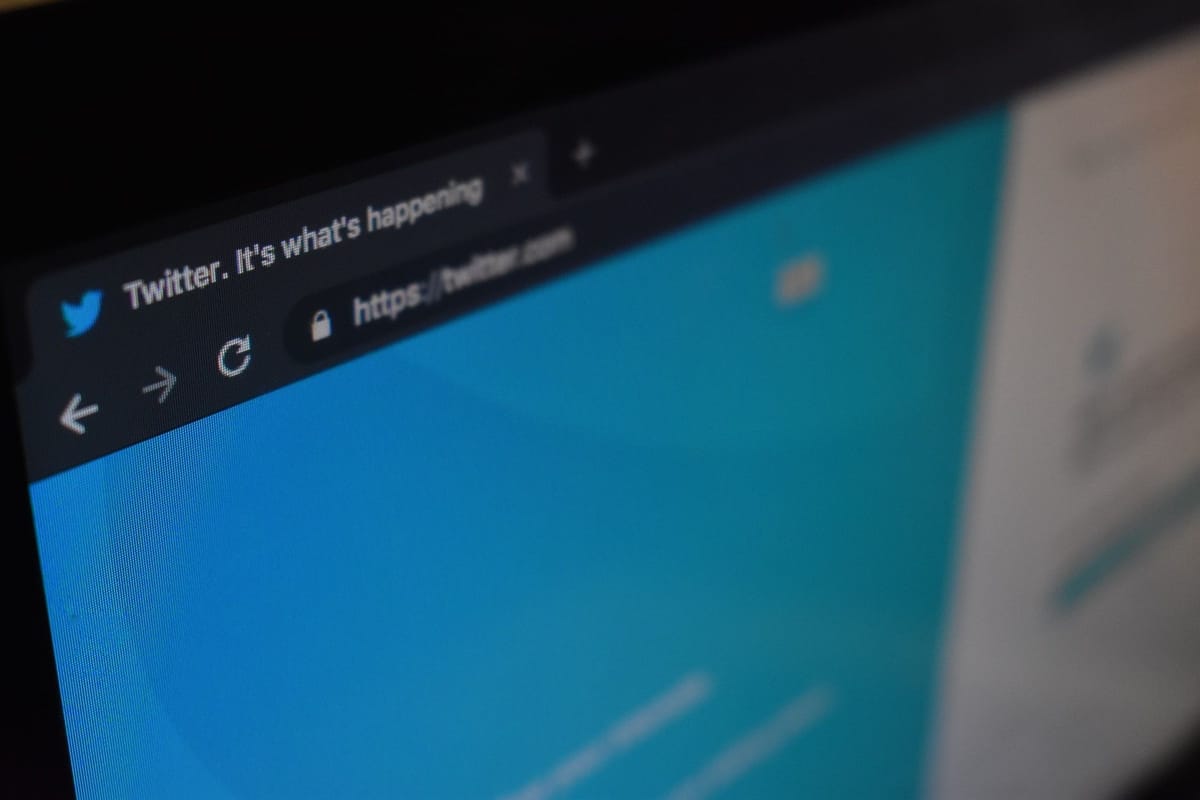
There has been a growing trend among sports teams to use Twitter Ads when posting to the channel. A quick look through a list of all 20 Premier League clubs shows 'Twitter for Advertisers' appears regularly as the source of their post.
The source information appears at the bottom of the individual tweet, and is highlighted as a link.
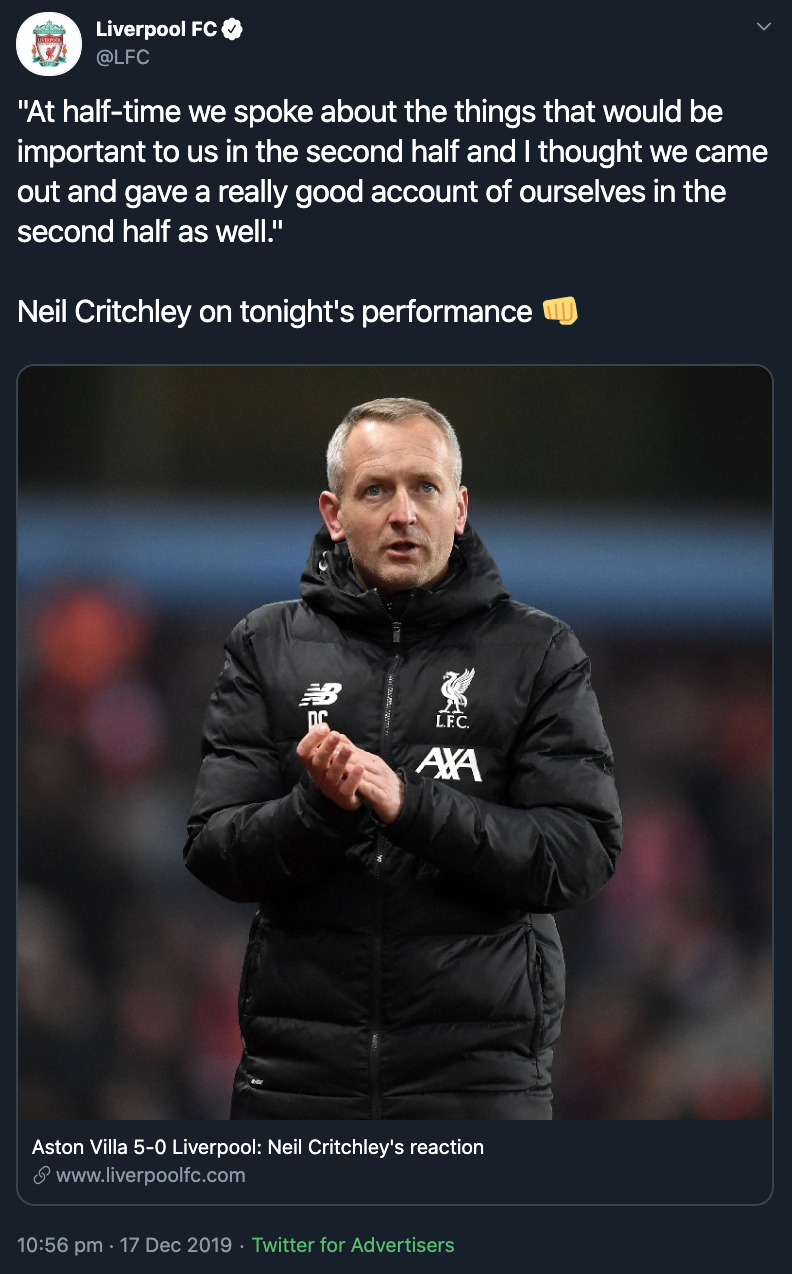
What makes these tweets different is that there's no payment made to post them. So why would people start using an advertising platform if they aren't paying to post?
Why are teams using Twitter Cards?
You can embed website summary cards onto websites, and these display when a link is tweeted.
After topping the inaugural @faninsightscouk table, we asked @OfficialECFC’s @ScottPalfrey for his top three #FanEngagement tips:
— Scott at The Online Rule ⚽️ (@OnlineRule) December 18, 2019
1️⃣ Use social as a customer service tool
2️⃣ Get fans involved
3️⃣ Think like a fan#Digisport #SMSportshttps://t.co/AuwdqOxrkW
While these look good, the problem is the images are landscape. The headline and description come from the website and can't be updated or changed.
With Twitter Cards you get access to a new image size - square. This allows you to take up more real estate, especially on mobile, and display more of an image. It's a chance to catch more of your audience's attention when they're scrolling.
You're also able to customise the image and headline so that you're in full control of how it's displayed.
“I had great people around me – Robbo and Joe were talking to me all the time.”
— Liverpool FC (@LFC) December 18, 2019
The skipper on his centre-back role tonight 👊🔴 #ClubWC
How to use Twitter Ads to post
We've covered the why, now let's take a look at how you can use Twitter's native platforms to post.
First, you need an Ads account. If you've never activated yours or used the Ads platform then you might need to set up some billing information. What we're doing won't cost, but like Google Ads they don't let you do much without entering card details.
Once you're in, you should have a screen that looks like this.
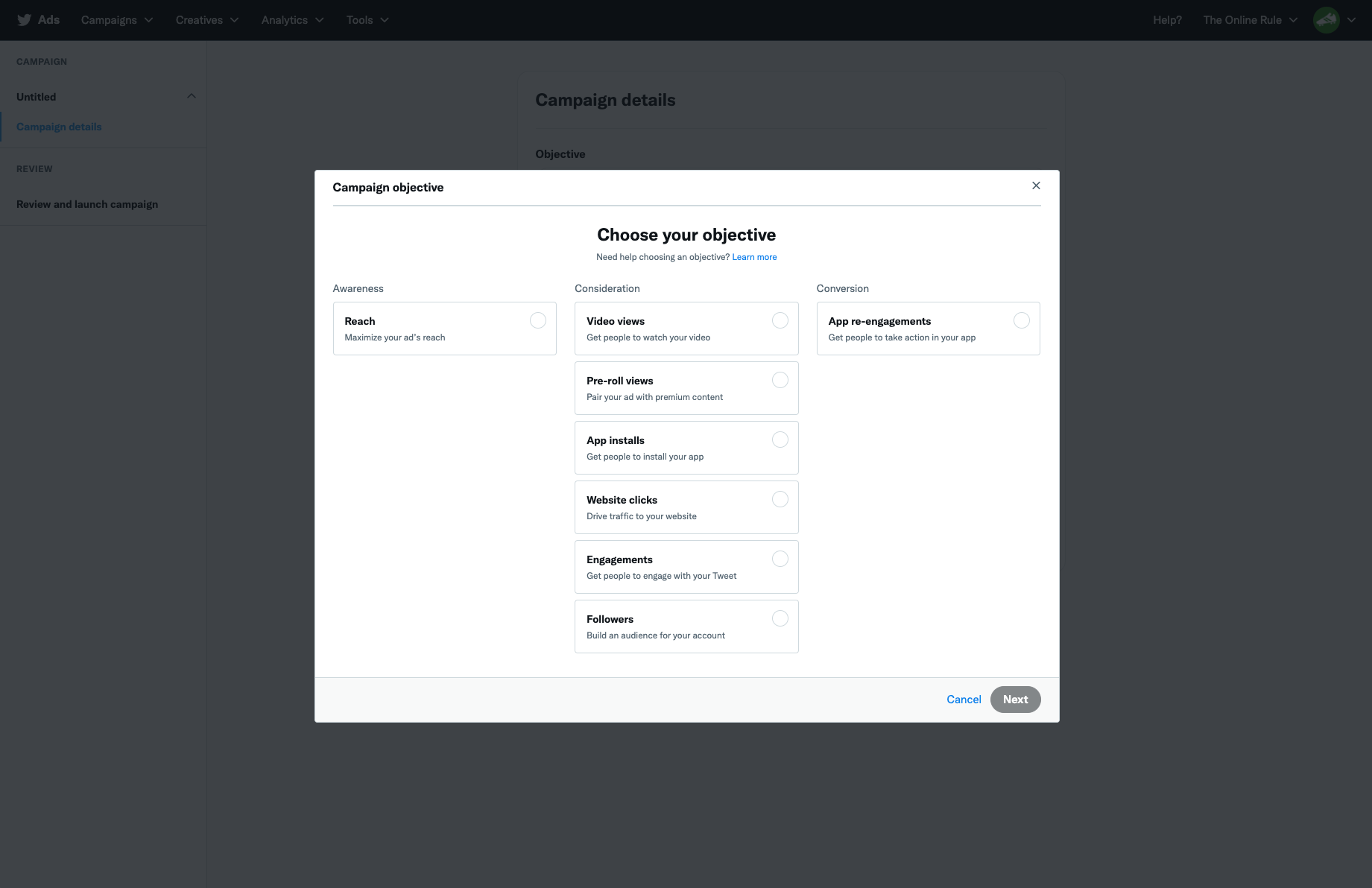
Choose an objective and click next. It doesn't matter which one as it's just to get rid of this pop-up. The cancel button doesn't work.
You'll be taken to a screen to help you start creating an ad campaign. But we don't want that, so use the menu at the top to select 'creatives' and then 'tweet composer'. That will lead you to the below.
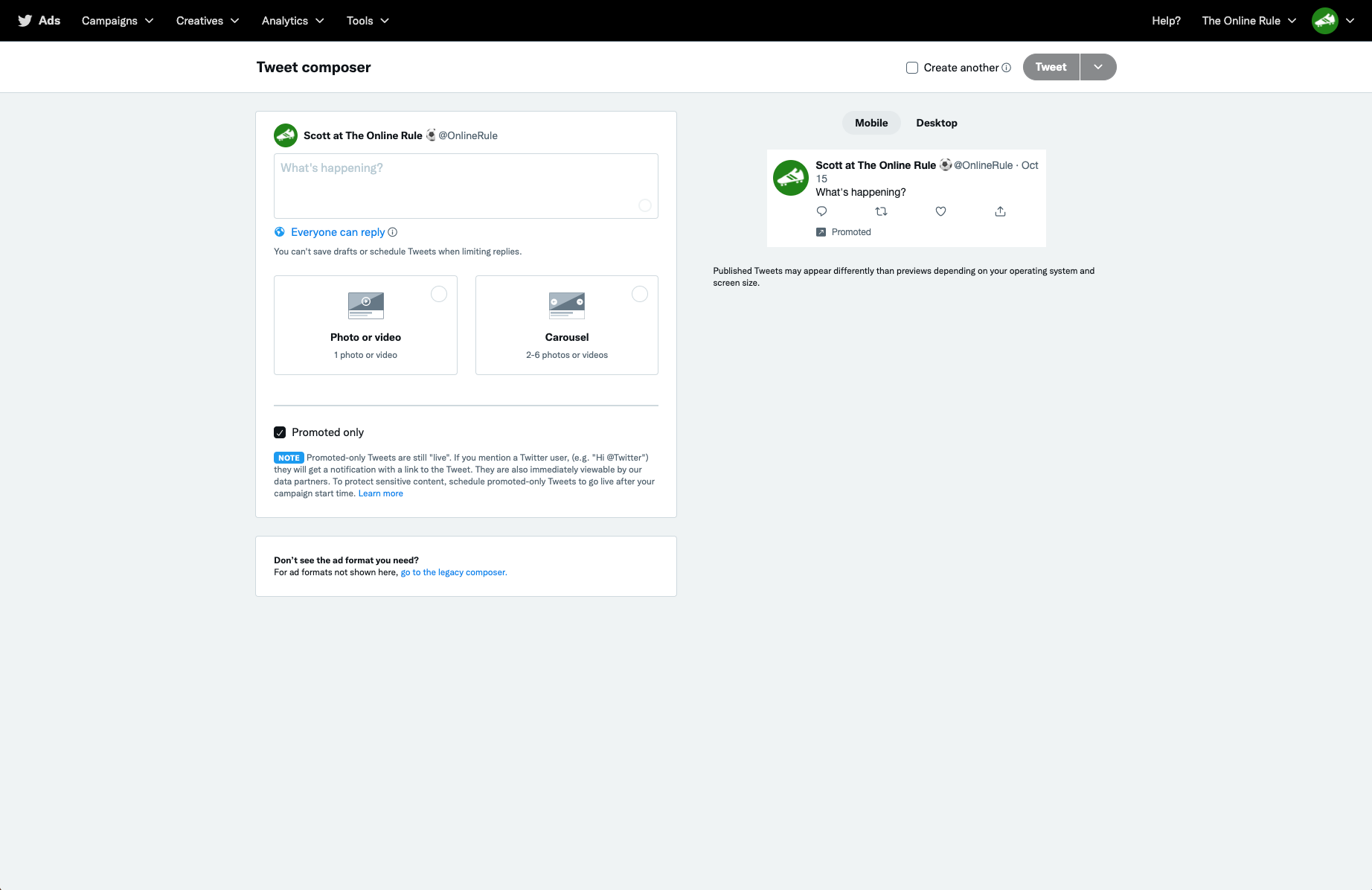
The composer at the top works like any other tweet composer. Type your message, tag people, add hashtags, use emojis - anything you want.
Underneath, you can see two boxes. These allow you to either add a photo or video, or add a carousel. Ticking one of the boxes will guide you through the process of adding a photo, choosing a card type, and adding a link.
The 'add media' button gives you a choice of previously uploaded images and videos, or the option of adding a new one.
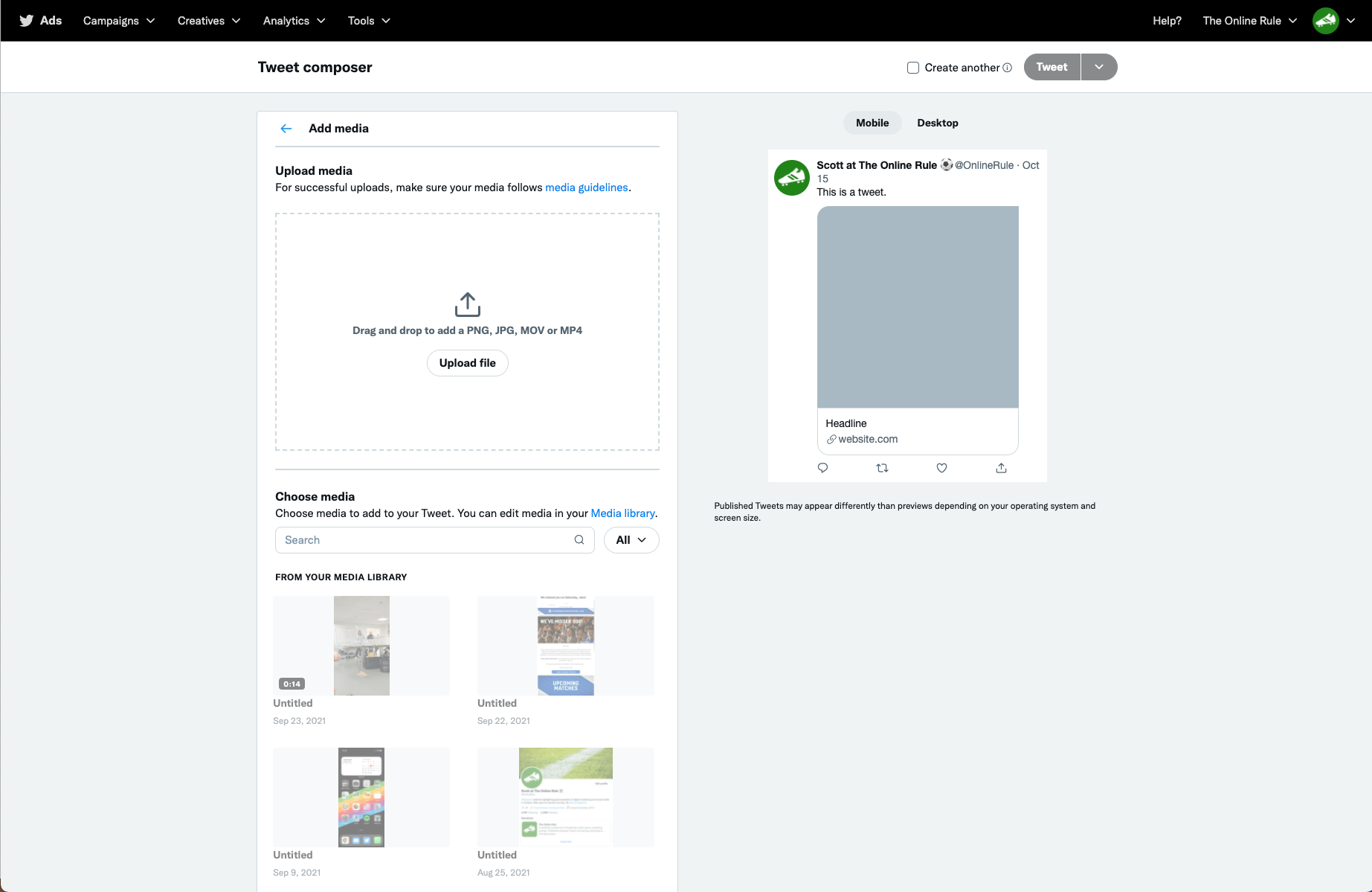
The preview box on the right will show you how your card is going to look.
There are a few limitations:
- If you choose a carousel, you can only have photos or videos in. Not a mix of both.
- Images and videos need to be a reasonable size to enable the 1:1 (or square) aspect ratio. Not all images are eligible. Minimum size is 800x800 pixels.
- Once you create a card, you can't delete it. You can edit it, however.
- Cards don't work in Tweetdeck. You just can't see them at all.
However, if choosing a carousel you can have different links for each slide. Such as this example from Partick Thistle.
Friday Night Football.
— Partick Thistle FC (@PartickThistle) October 15, 2021
Once you've created your tweet and the card, the final thing to do is untick the 'promoted only' box at the bottom.
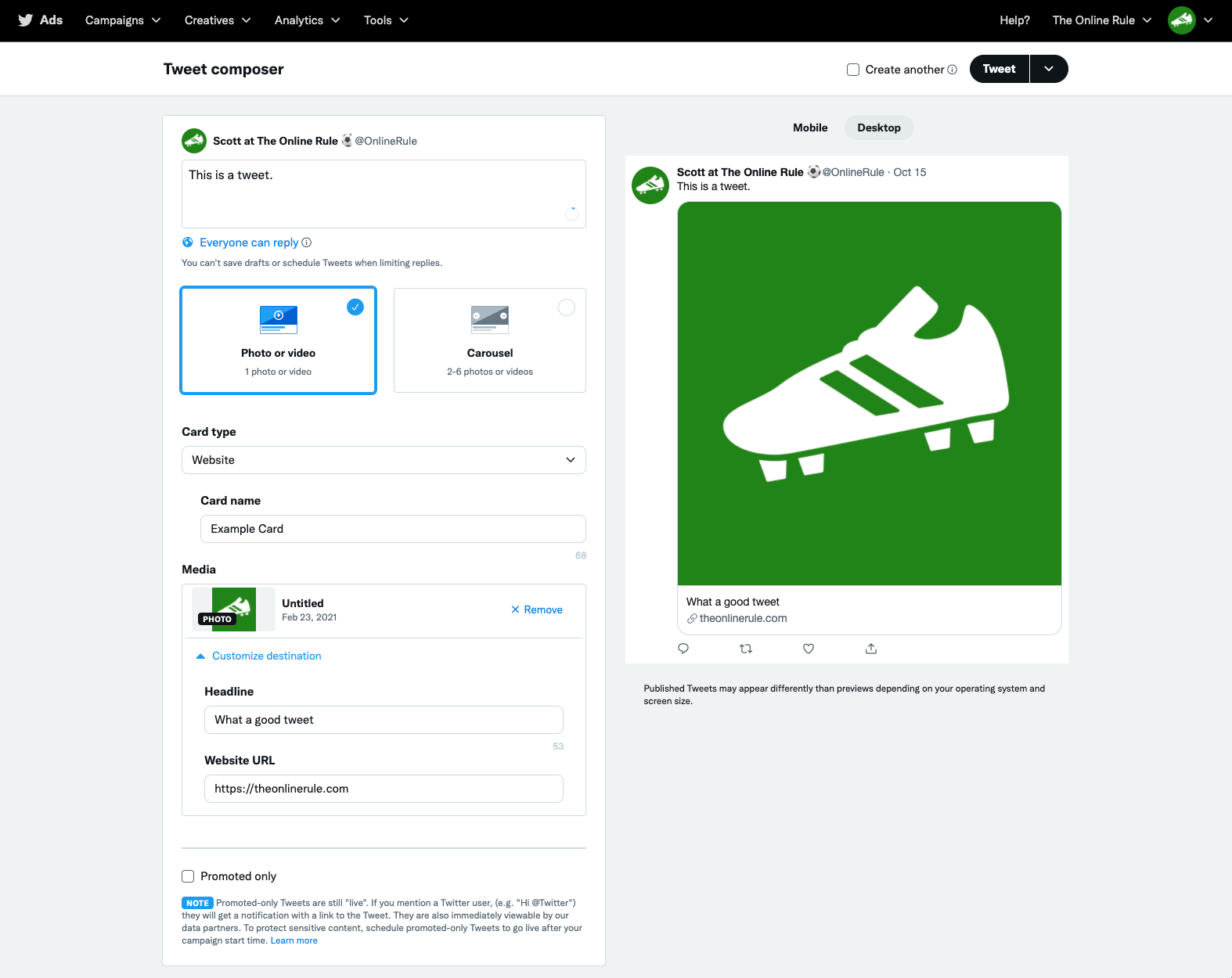
Leaving this checked will still post your tweet, however only people with the link will be able to see it. You can quote it, retweet it, direct people to it, but it won't show up in your timeline.
Once you've unticked it, use the tweet button in the top right to post it. You could also save it as a draft, or schedule it for later. Ticking the 'create another' box will keep you on this screen once you've sent your tweet.